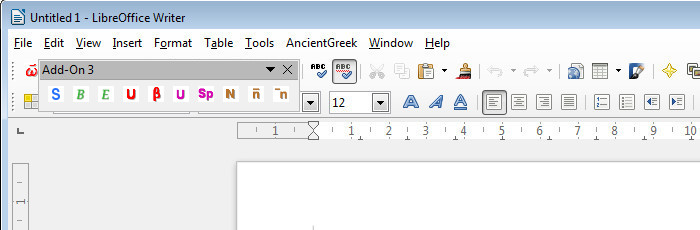Integrazione dell’interfaccia per le macro
Insieme all’estensione AncientGreek viene fornita una libreria (a sua volta chiamata AncientGreek) che contiene alcune macro organizzate in moduli. Non tutte le macro sono concepite per essere eseguite dall’utente, perché alcune sono solo funzioni supplementari di altre funzioni. Se ancora non conosci il loro funzionamento e i motivi per cui potresti utilizzarle, fai riferimento alla pagina delle macro.
A partire dalla versione 1.2, tutte le macro possono essere eseguite attraverso la finestra di dialogo delle macro di AncientGreek mostrata qui sotto.
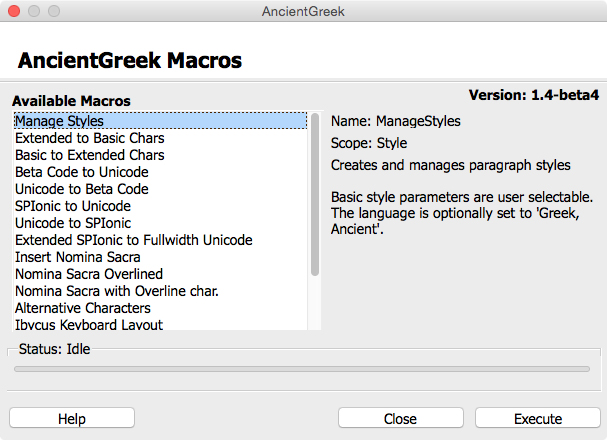
Finestra di dialogo di AncientGreek su Mac OS
La finestra di dialogo è stata creata per essere non modale, in modo che – anche quando è attiva – non impedisca l’accesso al documento. Questa caratteristica è particolarmente utile quando si selezionano parti del documento da utilizzare come dato di input per una macro.
L’utente può utilizzare le frecce direzionali per selezionare la macro da eseguire, premere INVIO per eseguire la macro selezionata o Chiudi per chiudere la finestra di dialogo. È presente anche un’opzione per consultare la Pagina di aiuto offline, che consente di ottenere maggiori informazioni sulla funzione selezionata.
La finestra di dialogo può essere aperta o dal menu di AncientGreek (introdotto nella versione 1.3-Beta7) o dalla propria barra degli strumenti (l’icona rappresentata da un omega rosso con accento circonflesso).
Menu di AncientGreek^
L’immagine seguente mostra una riproduzione del menu di AncientGreek.
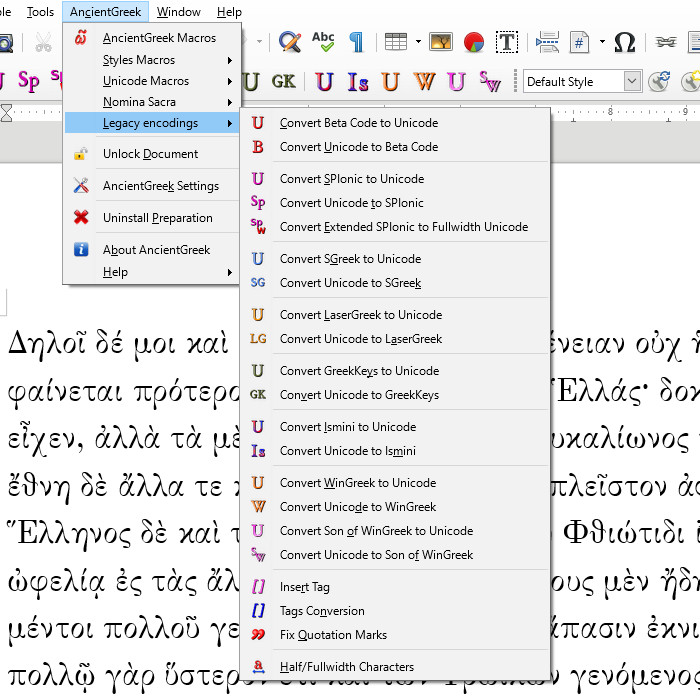
Il menu principale include le seguenti voci:
- The Help entry.
- This is a sub-menu which provides access to the offline help documents included in AncientGreek, or the online documentation.
- The Unlock Document entry.
- The execution of most of AncientGreek Le macro takes a lot of time to complete. A way to reduce this time is locking the document (inhibiting document updates during macros execution). This means that any changes made to the document are not visible to the user until the document is unlocked.
- There is a disadvantage though; if anything happens and the macro crashes (terminates abnormally with due to errors) before the unlock command is executed, the document will remain locked until closed and reopened.
- Although I try hard to eliminate the possibility of macros crashing on you, this is not always the case. So, I have included this menu entry so that in case a user ends up with a locked document, he can easily unlock it and resume working.
- The unlock command can be consecutively executed until the document is unlocked.
- The Uninstall Preparation entry.
- Performs actions necessary to be taken before uninstalling AncientGreek. The use of this entry is mandatory in case AncientGreek has to be uninstalled.
- The About entry.
- Displays information about AncientGreek.
AncientGreek nel menu contestuale^
La versione 1.5 introduce l’integrazione di AncientGreek nel menu contestuale, migliorando così l’esperienza dell’utente. Il sotto-menu AncientGreek (mostrato nell’immagine seguente) contiene al momento tutte le conversioni da codifiche obsolete attualmente disponibili.
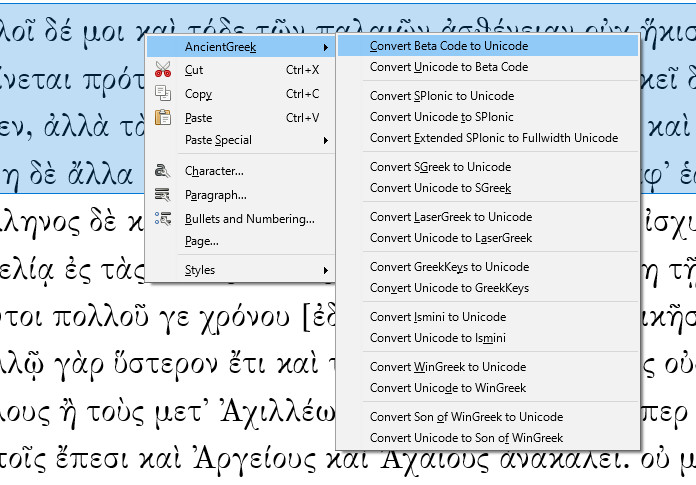
Menu contestuale di AncientGreek (Windows 8)
Barra degli strumenti secondaria di AncientGreek^
As of v. 1.3-beta7 a secondary toolbar has been introduced in order to provide quick access to individual AncientGreek macros. Currently, it provides access to the following macros:
 |
Gestione degli stili di paragrafo |
 |
Conversione degli stili |
 |
Riconoscimento del testo in Greco antico |
 |
Conversione dei caratteri nelle varianti grafiche alternative |
 |
Caratteri a mezza larghezza e a larghezza piena |
 |
Convertire da Beta Code a Unicode |
 |
Convertire da Unicode a Beta Code |
 |
Convertire da SPIonic a Unicode |
 |
Convertire da Unicode a SPIonic |
 |
Da SPIonic esteso a Unicode a larghezza piena |
 |
Convertire da Sgreek a Unicode |
 |
Convertire da Unicode a Sgreek |
 |
Convertire da LaserGreek a Unicode |
 |
Convertire da Unicode a LaserGreek |
 |
Convertire da GreekKeys a Unicode |
 |
Convertire da Unicode a Sgreek |
 |
Convertire da Ismini a Unicode |
 |
Convertire da Unicode a Ismini |
 |
Convertire da WinGreek a Unicode |
 |
Convertire da Unicode a WinGreek |
 |
Convertire da Son of WinGreek a Unicode |
 |
Convertire da Unicode a Son of WinGreek |
Mostrare / nascondere la barra degli strumenti^
Normally a toolbar would be toggled on and off from the View / Toolbars menu; this is actually the way to hide AncientGreek main toolbar. Unfortunately, this is not that easy to do with the Barra degli strumenti secondaria, because of the random name it gets at installation time.
Per aiutare a rendere più sgombra la barra degli strumenti principale, ho predisposto una macro (chiamata ToggleSecToolbar) accessibile attraverso la finestra di dialogo di AncientGreek, mostrata nell’immagine seguente.
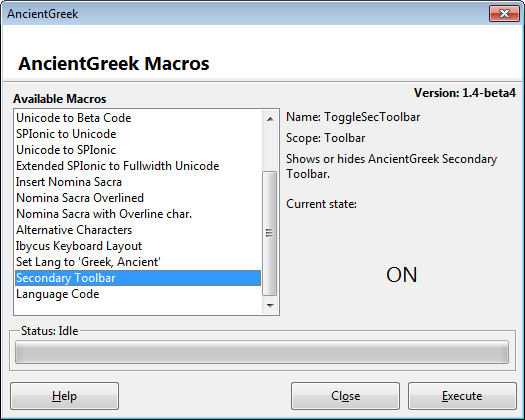
Mostrare / nascondere la barra degli strumenti secondaria (Windows 7)
Selezionando la voce Barra degli strumenti secondaria dalla lista Macro disponibili (in penultima posizione) e premendo INVIO, la visibilità della barra degli strumenti sarà attivata o disattivata.
OpenOffice 4.0.1 sembra gestire le barre degli strumenti in maniera diversa. La barra degli strumenti non compare nemmeno nel menu Visualizza / Barre degli strumenti ed è perciò che questa macro non funziona. Inoltre, non è c’è possibilità di rendere nuovamente visibile la barra degli strumenti secondaria dopo averla nascosta o chiusa.
In OpenOffice 4.1 la situazione è migliorata; la barra degli strumenti si attiva e disattiva, ma se si apre un nuovo documento dopo aver disattivato la barra degli strumenti non sarà possibile farla riapparire, benché dalla finestra di dialogo risulti che è attiva. Successivamente, se si apre un nuovo documento, la barra degli strumenti tornerà di nuovo visibile…
OpenOffice 4.1.2, al contrario, sembra mostrare il comportamento atteso (in base alle prove effettuate su Windows 8 e Mac OS X).
Primo avvio^
Dopo l’installazione (o l’aggiornamento) di AncientGreek occorre riavviare LibreOffice / OpenOffice. Dopo aver riaperto il programma, ci sono un paio di operazioni da eseguire per impostare un “normale” ambiente di lavoro.
A seconda del sistema operativo in uso, occorre procedere come chiarito in seguito.
• Su Windows
Su Windows si presenterà una situazione simile alla seguente
Come si può vedere, la barra degli strumenti secondaria è sganciata, posizionata al di sopra della barra degli strumenti principale, e si chiama “Add-On 3”. Il nome può essere localizzato (se è stata installata la localizzazione del programma) e anche il numero può essere diverso.
Tutto ciò che occorre fare è agganciare la barra degli strumenti secondaria alla barra degli strumenti principale e nient’altro.
• Su Linux
Su un sistema Linux si presenterà una situazione simile alla seguente
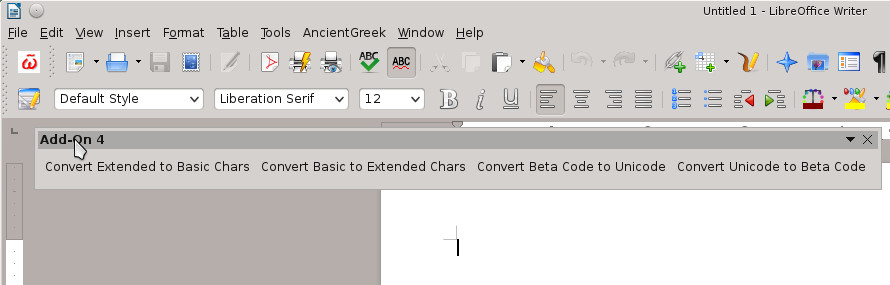
Primo utilizzo su OpenSuse 13.1
La barra degli strumenti, ancora una volta, è sganciata, ma in questo caso si chiama “Add-On 4”. L’aspetto interessante è rappresentato dal fatto che, in questo caso, la barra degli strumenti è popolata di testo (in realtà, dal testo esplicativo associato alle singole icone).
All you have to do is dock the Barra degli strumenti secondaria on the main toolbar and restart again LibreOffice / OpenOffice. When it's back up and running the icons will be there.
Disinstallare AncientGreek^
AncientGreek applica diverse personalizzazioni a OpenOffice/LibreOffice durante la sua installazione e il suo funzionamento. Per poterlo disinstallare completamente, queste personalizzazioni devono essere annullate.
Il risultato può essere raggiunto utilizzando la voce di menu “Preparativi per la disinstallazione”. Dopo aver fatto clic su questa voce, apparirà all’utente una finestra di conferma:
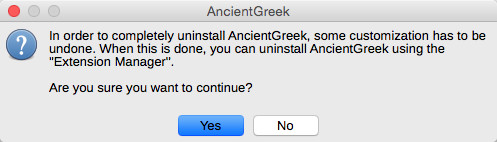
La finestra di Conferma della disinstallazione su Mac OS
Facendo clic sul pulsante “Sì”, tutte le personalizzazioni di AncientGreek saranno rimosse e – al termine dell’operazione – verrà mostrato il relativo messaggio:
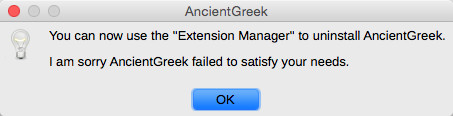
Accesso diretto alle macro^
Questa sezione sarà d’aiuto per chi voglia avere un accesso più diretto ad una delle macro di AncientGreek attraverso:
- L’assegnazione di scorciatoie di tastiera (pagina: Scorciatoie).
- La loro visualizzazione su una barra degli strumenti (pagina: Barra degli strumenti).
- La loro visualizzazione all’interno di un menu (pagina: Menu). A partire dalla versione 1.3-beta7, un menu chiamato AncientGreek è presente nella barra principale dei menu, cosicché questo passaggio non è più necessario. Questa pagina è stata lasciata online solo per consultazione.
La tabella seguente mostra le macro che l’utente in totale sicurezza può eseguire, inserire all’interno dei menu o delle barre degli strumenti e assegnare a specifiche scorciatoie di tastiera.
La via più semplice per accedere alle icone consiste nell’aprire una pagina di aiuto della documentazione offline (aprire la finestra principale di AncientGreek e fare clic sul pulsante Aiuto) e nell’utilizzare il percorso riportato nella barra degli indirizzi del browser per individuare e sfogliare la cartella AncientGreek.
For example, if the browser's location address was "file:///C:/Users/spiros/AppData/
Roaming/LibreOffice/4/user/uno_packages/cacheuno_packages/lunti5.tmp_/
AncientGreek-1.6-beta10.oxt/help/doc/macros.html", you would find the icons in
"C:/Users/spiros/AppData/Roaming/LibreOffice/4/user/uno_packages/cache/
uno_packages/lunti5.tmp_/AncientGreek-1.6-beta10.oxt/AncientGreek".
È possibile utilizzare le icone della dimensione di 16 o 26 pixel presenti in questa cartella, accertandosi però – qualunque operazione venga fatta – di non rimuoverle da questa posizione.