AncientGreek Ibycus Keyboard Layout Configuration
This page is about configuring AncientGreek keyboard layout. To find out about the whole AncientGreek configuration process, please refer to this page.
AncientGreek provides the way to configure "Ibycus Keyboard Layout" options through the its "Settings dialog".
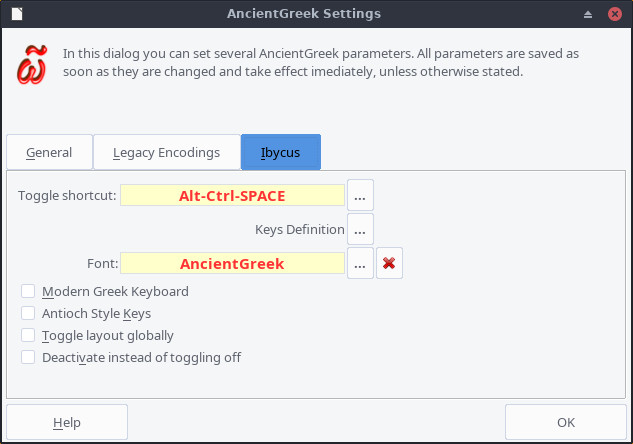
Ibycus Keyboard Layout configuration on Endevour Linux (xfce)
The options provided are:
- Ibycus Keyboard Layout keyboard shortcut.
- Accents and diacritics keys Definition.
- Defining the font to use.
- Disabling the use of fonts and styles.
- Using Modern Greek Keyboard Variant.
- Using Antioch Style Keys.
- Globally toggling the Layout on and off.
- Deactivating the Layout when toggled off.
1. Ibycus Keyboard Layout keyboard shortcut ^
By clicking the  button next to the shortcut field on the Main Dialog, the "Ibycus Keyboard Layout shortcut configuration" dialog appears:
button next to the shortcut field on the Main Dialog, the "Ibycus Keyboard Layout shortcut configuration" dialog appears:
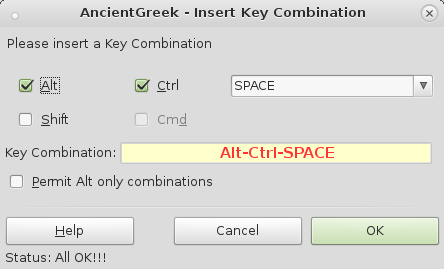
Ibycus Keyboard Layout shortcut configuration on
Debian Linux (Mate)
The dialog provides the following option:
- Permit all Alt only combinations
This options is displayed in Windows and Linux only.
When enabled, all Alt only combinations are considered valid (most of them are considered invalid by default), even though they may conflict with menu activation shortcuts. Use at your own risk.
The default keyboard shortcut is Alt-Ctrl-SPACE (⌥⌘SPACE for Mac OS).
The user can change the keyboard shortcut, setting it to a combination of either Alt, Shift, Control and Command (on Mac OS) keys and a letter, punctuation mark or function key.
AncientGreek will not accept any shortcuts already used or invalidated by OpenOffice/LibreOffice, but will accept any other shortcut, including those reserved by the Operating System (⌘SPACE on Mac OS, for example). It's up to the user to configure it in a functional way.
The following table displays acceptable strings for the text input field of the "Configuration Dialog":
| Acceptable Strings |
|---|
| "0"-"9", "A"-"Z", "F1"-"F12" |
| "DOWN", "UP", "LEFT", "RIGHT" (Arrows) |
| "HOME", "END" |
| "PAGEUP" or "PGUP", "PAGEDOWN" or "PGDOWN" or "PGDN" |
| "RETURN" or "ENTER" |
| "ESCAPE" or "ESC" |
| "BACKSPACE" or "BS", "SPACE" or "SP" or " " |
| "INSERT" or "INS", "DELETE" or "DEL" |
| "ADD" or "+", "SUBTRACT" or "-", "MULTIPLY" or "*", "DIVIDE" or "/" |
If one fails to insert a valid Key Combination, the "OK" button of the dialog will be disabled making it impossible to save the keyboard shortcut.
2. Customizing Ibycus Keyboard Layout Keys^
Since version 1.4-beta8, AncientGreek provides a way to customize the keys of the accents, diacritical marks and some of the punctuation marks of the layout, through the "Keys Customization" dialog shown below:
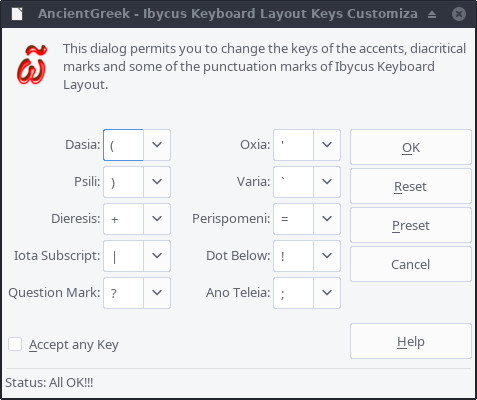
The "Keys Customization" dialog on Endevour Linux (xfce)
This dialog appears by clicking the  button next to the "Keys Definition" option on the Main Dialog.
button next to the "Keys Definition" option on the Main Dialog.
The dialog can be separated in the following sections:
This is where one can select from a list, the key which will produce the item is question (identified by its name).
The list contains the original key for the item in question, as defined by "Ibycus Keyboard Layout" (at the top of the list), the symbols "@", "#", "$", "^", "&", "*" and the numbers ("0"-"9"). You can still insert any of these keys, by presiding it with a slash character ("/"). So, "/@" will produce "@", "/1" will produce "1", "/2" will produce "2", and so forth.
When a new key is inserted, the input is validated, so that no invalid and no duplicate keys are defined.
- The options section
This section provides the following option:
- Accept any Key
As already stated, the dialog accept certain keys as an input. If any other key is used, an error message is displayed and the modifications cannot be saved.
When this option is enabled, any key can be inserted in any field without a problem. This option may come in handy in case your keyboard provides keys like Á, É, Í, Ó, Ú, Ñ, etc. (like many European keyboards do, for example). These keys are useless when typing in Ancient Greek, but using this option they can be used to insert diacritics.
- The buttons section
The "OK" and "Cancel" buttons will either save or discard any changes made, as usual.
The "Reset" button will set all keys to the values they had the last time they were saved; it will reset to default values if no customization has ever been done.
The "Preset" button will set all keys to their default values.
You should always remember that, the default value for any key can be found at the top of its corresponding list field.
3. Defining the font to use^
Since version 1.4-rc1, AncientGreek uses character styles to define the way text appears on the document.
By clicking the  button next to the "Font Definition" option on the Main Dialog, the "Ibycus Keyboard Layout font configuration" dialog appears:
button next to the "Font Definition" option on the Main Dialog, the "Ibycus Keyboard Layout font configuration" dialog appears:
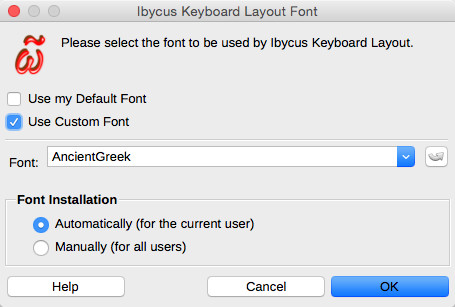
Ibycus Keyboard Layout font configuration on OS X
The font that is defined here, will be used by Ibycus Keyboard Layout "active" character style; the style that will be used to display Ancient Greek text.
There are two options available:
- Use my Default Font
The default font will be used (that is the font used by the document). In this case both the "active" and "inactive" styles will use the same font, and both of them will be automatically updated when the default font changes.
- Use Custom Font
AncientGreek proposes the use of its own font called AncientGreek (based on Alexey Kryukov's "Old Standard TT"), which can be installed using this dialog. The user can obviously select any other font from the list, making sure that it's capable of displaying Ancient Greek text. You can get more info about "AncientGreek font" on this page.
Users having set "Old Standard TT" as the default font for the "active" Ibycus Keyboard Layout style prior to version 1.5-beta2, should replace it with the AncientGreek font.
Font Installation^
If you decide to use AncientGreek own font, you will have to install it. Two options are available:
- Automatically (for the current user)
This is the default installation option for Linux and Mac OS.
The font installation is performed by AncientGreek, but the font is available for the current user only.
- Manually (for all users)
This is the default installation option for Windows, although it can be selected on any Operating System.
The font installation is manually performed by the user, who has to have administrator's rights. The font is available to all users (system wide installation).
Depending on your Operation System, I would propose to proceed as follows:
a. On Mac OS
On Mac OS one can install fonts for the current user only, so selecting "Automatically (for the current user)" is the way to go. The installation folder is "/Users/<Current User>/Library/Fonts".
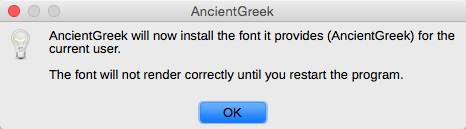
When you get the previous message, and press "OK", the installation will be preformed.
As far as I've seen, OpenOffice/LibreOffice on Mac OS will not be able to use the new font before it's restarted. Until then, you can use the font setting (the program will try to find a substitute) but its rendering will be all wrong. You just continue working and save your document, and when you reopen it, everything will be in place.
b. On Linux
On Linux one can install fonts for the current user only, so selecting "Automatically (for the current user)" is the way to go. The installation folder is "/home/<Current User>/.fonts".
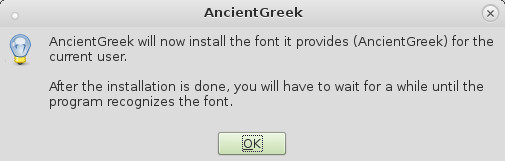
When you get the previous message, and press "OK", the installation will be preformed.
As far as I've seen, OpenOffice/LibreOffice on Linux will freeze for a while (while reading the new font) and then the font will be available for normal use.
Windows have only system wide fonts, so AncientGreek cannot install its font unless it's executed by the administrator, or a user with administrator's rights. Since AncientGreek has no way of knowing that, the installation has to be manually performed by the user.
As a result, AncientGreek supports the "Manually (for all users)" installation option only.
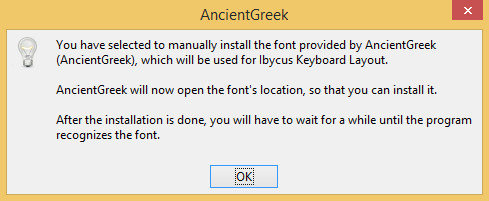
When you get the previous message, and press "OK", the font location will be opened in "Windows Explorer", so you can preform the installation.
As far as I've seen, OpenOffice/LibreOffice on Windows will freeze for a while (while reading the new font) and then the font will be available for normal use.
d. System wide installation (manual installation)
If you prefer to preform a system wide installation of the font on Mac OS or Linux (on Windows this is the only option), you just select "Manually (for all users)" at the "Ibycus Keyboard Layout font configuration dialog", and press "OK".
Then you will follow the procedure described in "On Windows". This means that your default file manager will open, providing access to the font's files, as shown in the following image:
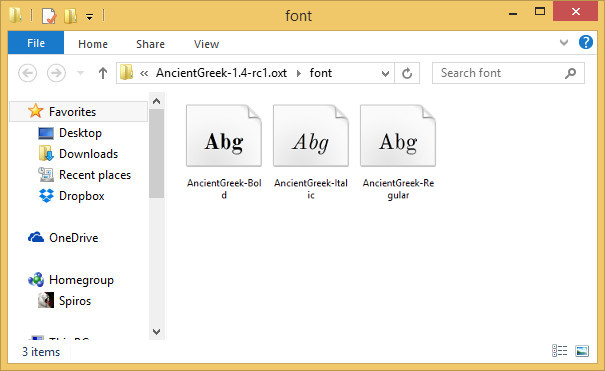
The font files on Windows 8.1
The font files are:
- AncientGreek-Regular.ttf
- AncientGreek-Bold.ttf
- AncientGreek-Italic.ttf
The way to install the font files depends on your Operating System, so you should follow the procedure that's suitable for you.
If at any point you have font availability problems, just restart the program and the font should be available to you.
Updating the Font^
When a new version of AncientGreek font is available, the dialog will display "Update Font" instead of "Font Installation" and will make the installation options available to the user, as shown in the following picture:
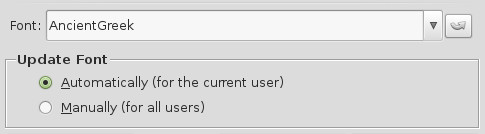
Then the procedure of updating the font (actually re-installing it) is the same as described previously.
If you chose to use to "Manually" update the font (i.e. system wide - for all users), which is the only option available on Windows, AncientGreek will assume that the installation has actually taken place next time the dialog is opened, since there's no way to know the actual font style installed.
4. Disabling the use of fonts and styles^
Ibycus Keyboard Layout when active, has a working cycle which can be described as follows: a keyboard input (the character typed) is inserted, a matching to a translation table is performed, the result is "printed" on the document as a Greek character and the character's style is set to the Layout's "active style".
This whole computation introduces an overhead (a delay between the time that a character is typed and the time it's displayed). This overhead is normally too short to notice or kept to an acceptable value, due to the increased computing power of modern computers.
Unfortunately, this may not be the case with older computers. On some of these computers, the overhead may be so big that the Layout would be practically unusable.
In an attempt to decrease the overhead, AncientGreek provides the possibility to disable the use of fonts and styles, by clicking the  button (next to the font definition button). When this setting is applied, all text (ancient Greek and native) will retain the font (actually style) settings, as set by the document.
button (next to the font definition button). When this setting is applied, all text (ancient Greek and native) will retain the font (actually style) settings, as set by the document.
5. Using Modern Greek Keyboard Variant^
Greek users who are used to the "Modern Greek Keyboard Layout" and the "Ancient Greek Keyboard Layout" provided by their operating system, will surely have a problem using "Ibycus Keyboard Layout", since several letters positions are different.
Enabling this option will make "Ibycus Keyboard Layout" use the positions defined by the official Greek Keyboard Layouts, making its usage a lot easier for us Greeks.
For a detailed description of this "Ibycus Keyboard Layout Variant", please visit this page.
6. Using Antioch Style Keys ^
When enabled, the keys will be set in accord with Ralph Hancock's Antioch layout. More precicely:
- Keys "X" and "C" (and "x" and "c"), are swapped and will now produce "Ξ" and "X" (and "ξ" and "χ") respectivelly, instead of the other way around.
- Diacritics marks will be inserted using the following scheme:
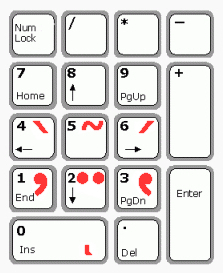
The image shows the accents and diacritic marks positions on the numeric keyboard.
- Numbers can be inserted by prefixing them with a "/" (slash) character. For example, pressing "/1" (Antioch: "Alt-1") will produce "1", pressing "/2" (Antioch: "Alt-2") will produce "2", etc.
7. Globally toggling the Layout on and off ^
By default each document's Layout state will be independently toggled on and off. This means that one document may have the Greek Input toggled on and another one toggled off.
Checking the option "Toggle layout globally" will make all documents that have Ibycus Keyboard Layout activated will honour the current's document Greek Input toggle state.
8. Deactivating the Layout when toggled off ^
Normally, when the Layout is toggled of (displaying the  icon), although no character translation is performed, there is still some computation going on under the hood. The overhead introduced by it may still be enough to make the keyboard respond slower than it should, especially with older PCs.
icon), although no character translation is performed, there is still some computation going on under the hood. The overhead introduced by it may still be enough to make the keyboard respond slower than it should, especially with older PCs.
If this is the case, checking the option "Deactivate instead of toggling off" will make AncientGreek deactivate the Layout whenever it is toggled off, displaying the  icon on the toolbar, thus eliminating any overhead caused by Ibycus Keyboard Layout.
icon on the toolbar, thus eliminating any overhead caused by Ibycus Keyboard Layout.
When this option is enabled, the option "Toggle layout globally" is no longer available and therefore its function is no longer available as well.
